O cPanel organiza todos os arquivos das suas contas em pastas. Use a interface do gerenciador de arquivo para administrá-las e editar seus arquivos
Breve apresentação:

1. Barra de pesquisa.
2. Configuração das preferências de como serão exibidos os arquivos.
3. Barra de tarefas principais, boa parte das funções podem ser acessadas ao clicar sobre o arquivo com o botão direito do mouse.
Como acessar o gerenciador
1 - Logado no cPanel, na aba Arquivos, selecione Gerenciador de arquivos.
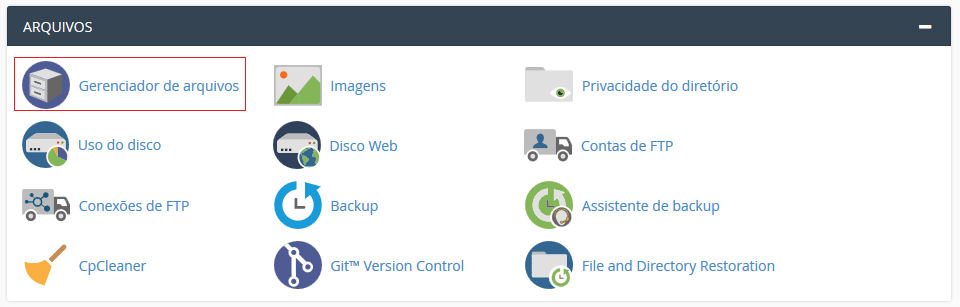
2 - O gerenciador será aberto em uma nova aba.
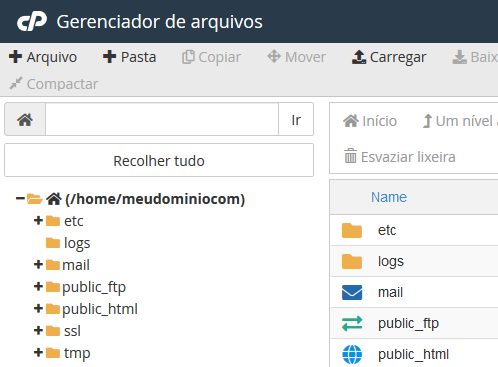
Mudar configurações de início
Para alterar o diretório no qual o gerenciador de arquivos é aberto, execute as seguintes etapas:
1 - Clique em configurações para abrir a janela Preferências.

2 - Selecione a Raiz do documento (public_html ou WWW) para uma rota mais direta dos seus arquivos, ou selecione outra opção para abrir a interface do gerenciador nesse diretório. Clique em Salvar.
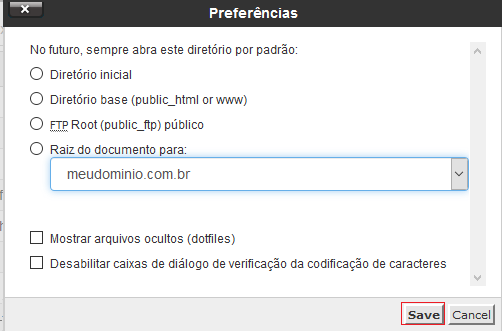
Nota: Use também este menu para exibir quaisquer arquivos ocultos.
Criar um novo arquivo ou pasta
1 - Clique em +Arquivo ou + Pasta na barra de ferramentas do gerenciador de arquivos. Uma janela surgirá.

2 - Digite o nome do arquivo e informe o local em que o sistema o salvará. Clique em Create New File.
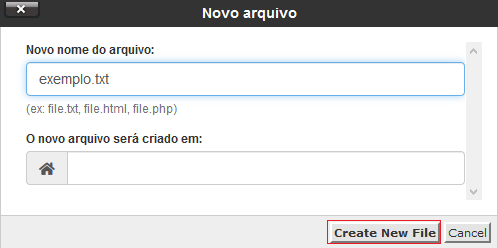
3 - Arquivo criado.
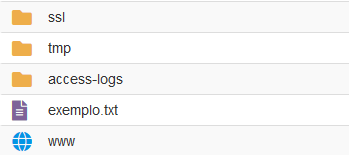
Renomear um arquivo ou pasta
1 - Selecione o arquivo e clique em Renomear.

2 - Informe o novo nome e clique em Rename File.

3 - O novo nome já estará no arquivo.
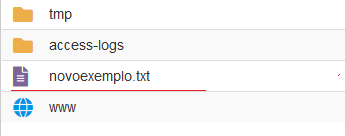
Mover um arquivo para uma pasta
1 - Selecione o arquivo e pressione Mover.
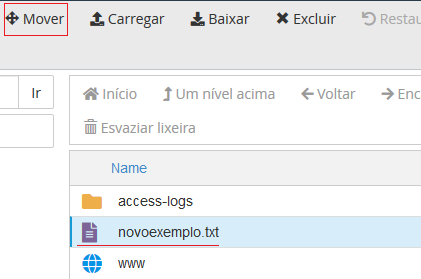
Nota: Você também pode arrastar um ícone de arquivo para uma nova pasta de destino.
2 - Digite o caminho do arquivo para o qual deseja mover este arquivo. Clique em Move Files.

Copiar um arquivo
1 - Selecione o arquivo que deseja copiar e clique em Copiar na barra de ferramentas na parte superior da interface.

2 - Na janela Copiar, insira o caminho do arquivo para o qual você deseja copiar o item e clique em CopyFiles.
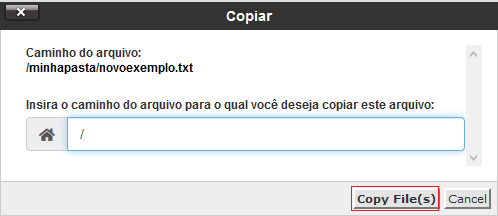
Excluir arquivos e pastas
1 - Selecione o arquivo ou pasta e na barra de ferramentas, clique em Excluir.
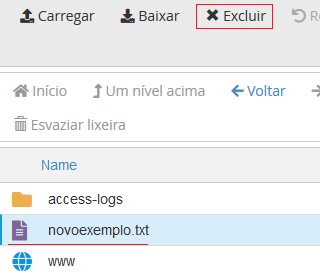
2 - A janela Lixeira aparecerá, clique em Confirm para confirmar a exclusão do arquivo.

Notas: Quando você exclui arquivos ou pastas, o sistema não exclui permanentemente os arquivos. Em vez disso, o sistema move os arquivos para a pasta Lixeira.
Clique em Esvaziar Lixeira para excluir permanentemente o conteúdo da pasta Lixeira.
Ou marque a caixa "Ignorar a lixeira e excluir permanentemente os arquivos" ao deletar.
Para restaurar um arquivo
1 - Clique em Exibir Lixeira na barra de ferramentas.

2 - Selecione o arquivo ou pasta e pressione Restaurar.
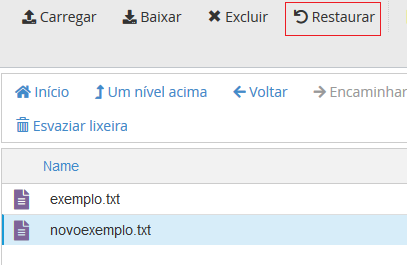
3 - Confirme a restauração do item, clique em Restore Files.

Outras ações de item
Clique com o botão direito do mouse em arquivos ou pasta para selecionar em um menu de ações que o sistema personaliza com base no tipo de arquivo.
|
Propriedade
|
Exibe para
|
Descrição
|
|
Upload/Carregar
|
Arquivos
|
Carregar itens individuais, como arquivos ou imagens
|
|
Download/ Baixar
|
Arquivos
|
Baixa arquivos para salvá-los localmente
|
|
Editar
|
Arquivos
|
Abre o arquivo selecionado em um editor
|
|
Editar HTML
|
Arquivos
|
Abre o arquivo selecionado em um editor de HTML
|
|
Extrair
|
Arquivos compactos
|
Extrai o arquivo selecionado e o restaura no diretório selecionado
|
|
Compactar
|
Arquivos, pastas
|
Comprime os arquivos selecionados para um *.zip
|
|
Proteção de senha
|
Pastas
|
Defina senha e usuário para restringir acesso a um pasta
|
|
Proteção contra Leech
|
Pastas
|
Leia nosso tutorial de proteção Leech
|
|
Gerenciar índices
|
Pastas
|
Personalização da exibição de como um usuário visualiza um diretório na web.
|
Procurar por um item
A ferramenta de pesquisa no canto superior direita da interface permite que os usuários pesquisem por um arquivo específico. Por padrão pesquisa todos os arquivos no diretório inicial.
1 - Use o menu Pesquisar para selecionar o diretório para pesquisar as seguinte opções:todos os arquivos, somente public_html e diretório atual.
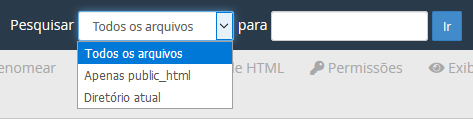
2 - Digite o nome do arquivo desejado na caixa de texto. Clique Ir.
![]()
3 - Uma nova janela exibe os nomes dos arquivos que correspondem a sua pesquisa. Para ir para a pasta que contém o arquivo, clique duas vezes no item da lista. Se não houver arquivos que incluam seu termo de pesquisa, a mensagem "Nenhum registro" será exibido.

